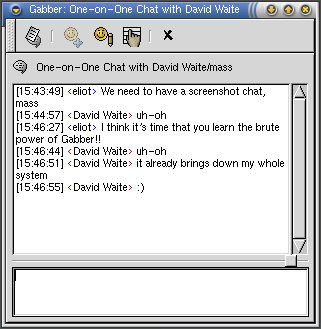One-on-One Chats
Another popular format for sending and receiving messages is styled after America Online's Instant Messenger. One window is loaded with the entire conversation contained in the window. The window contains one main area for the conversation, different options for sending a message may be shown and a small input line for entering the messages is at the bottom of the window. Each message is prepended with the author's user name in brackets (<>).
The user's current status is displayed below the toolbar for reference, as well as an icon indicating as to the status of encryption. If the lock is unlocked, the messages are not being encrypted. To see specific information about the user's status or encryption, hover the mouse over the icons for a few seconds.
To start a one-one-one chat with a user in the roster, right click on their name and select One-on-One Chat. Once the One-on-One window is loaded, simply type a message in the lower entry box and press Enter. Messages that the user sends will be prepended with the user name and messages from the other user will be prepended with their nickname.
Options
Like normal messages, one-on-one chats have several options available from a toolbar along the top of the chat window. The following options are available:
-
Send as Normal Message - If enabled, messages sent to the user are sent as normal messages. This is useful, for instance, to gain the receiver's attention since the message will probably appear in front of any other windows that are open on their desktop.
-
Encrypt this message - Similarly to normal message encryption, if encryption is configured and enabled properly, this option will be available to allow the conversation to be encrypted. If the recipient does not have a public key, Gabber will respond with an error and ask if it is acceptable to send the message without encryption.
-
Add this User to Roster - Loads the Add User dialog to add the current user to the roster.
-
View Contact Info - Loads the Contact Info dialog and queries the server for this user's information.
-
Message History - Loads the history dialog to view the entire history of messages with this user.